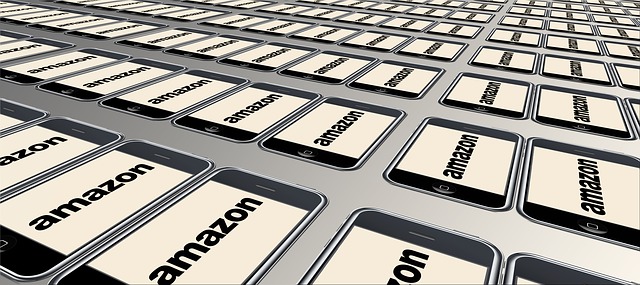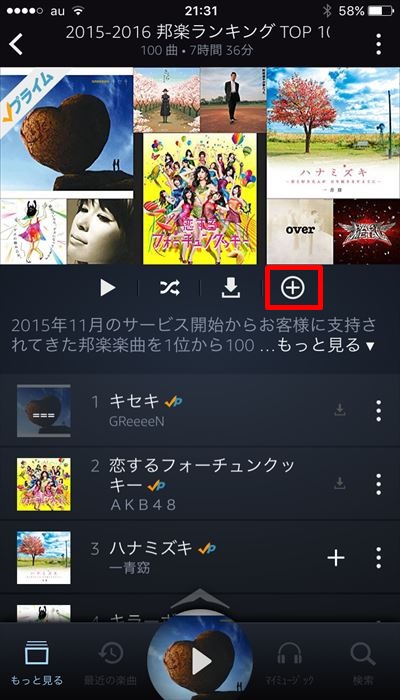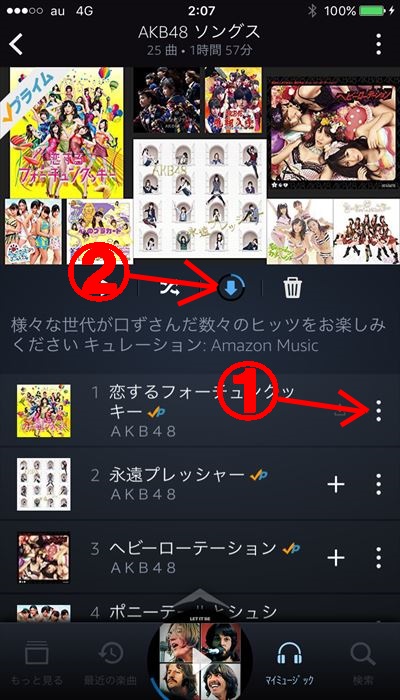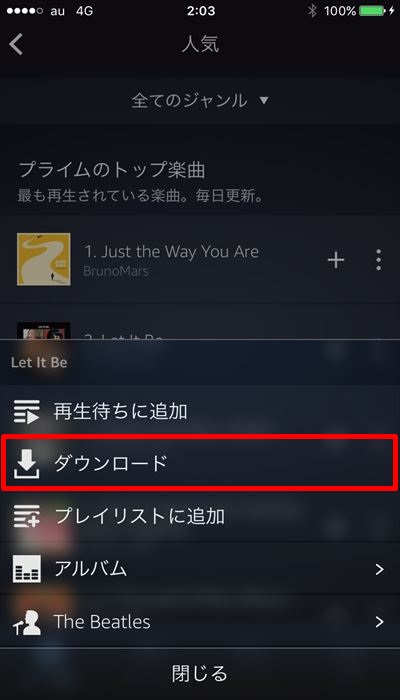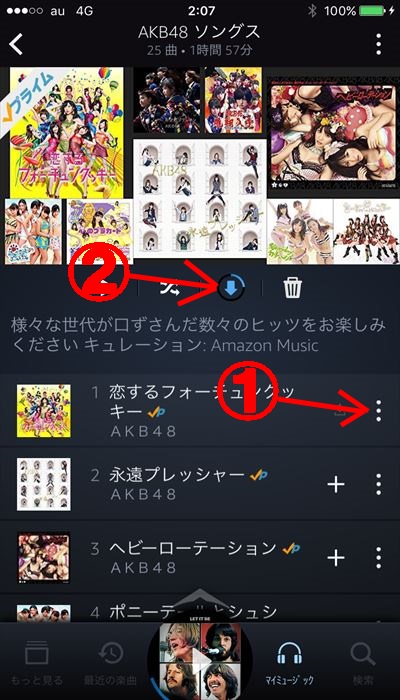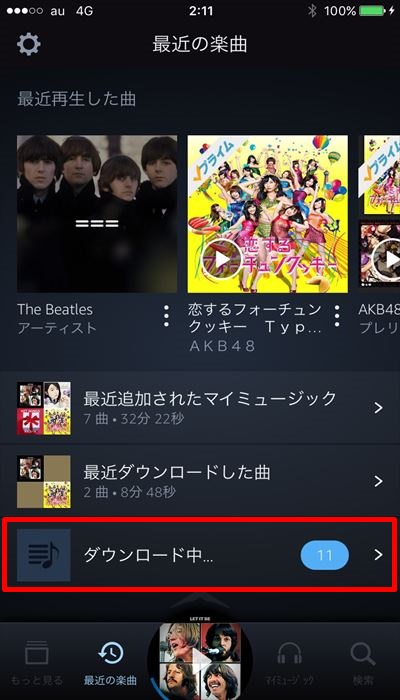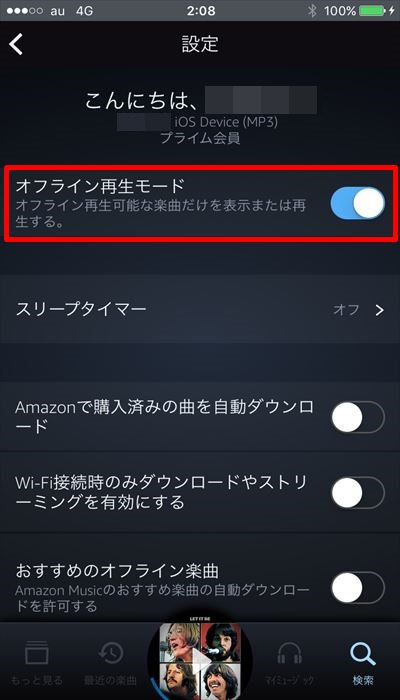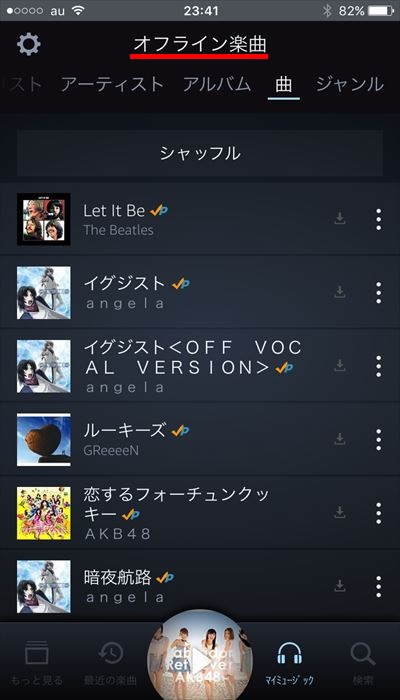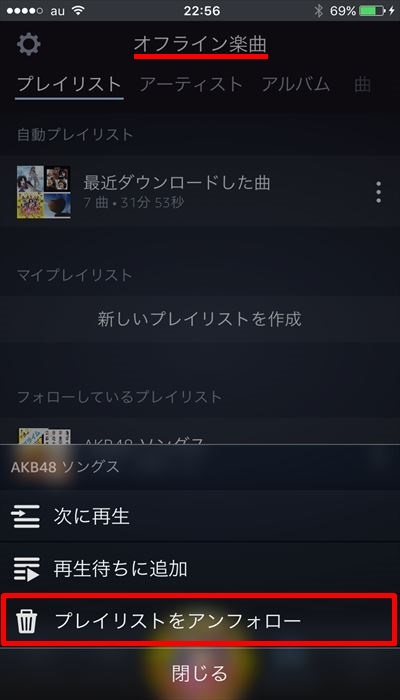どうも、八幡です。
この記事では「amazonプライム」の特典の一つである「Prime Music」の対象楽曲が再生出来る無料のスマホアプリ「Amazon Music」で対象楽曲をダウンロードして、オフライン再生する方法、また、そのダウンロードした楽曲を削除する方法をご紹介します。
その前に、まずは「Amazon Music」の基本操作をご説明します。
※使用している端末はiPhoneです。
Contents
スポンサーリンク
スマホ(iPhone)版「Amazon Music」の基本操作
こちらは楽曲の再生画面です。
①はリピート
②はシャッフル
③は「再生待ち」リスト
※「再生待ち」は、また別の記事で詳しくご説明します。
知っていると凄く便利な機能ですよ!
関連記事:【スマホ】Prime Music:次に追加/再生待ちに追加/端末からプレイリストを追加の使い方を解説
また、リピートですが、1回タップするとアルバム(またはプレイリスト)がリピート再生されて、2回タップすると選択した楽曲だけがリピート再生されます。
こちらはプレイリストの再生画面です。
赤枠の「+」をタップすると、プレイリスト(に限らず楽曲、アルバム)がミュージックライブラリ(マイミュージック)に追加されます。
こちらは「プライムラジオ」の再生画面です。
①はサムダウン
②はサムアップ
「サムダウン」と「サムアップ」とは?
そんな方は以下の記事をご覧ください♪
関連記事:【Prime Musicの使い方】100万曲以上ある楽曲が聴き放題!スマホでも!アマゾンプライムおすすめの特典!
楽曲をダウンロードして、オフライン再生する方法
通常、「Amazon Music」はストリーミング再生。
楽曲を聴く度にデータ通信が発生します。
Wi-Fi環境があれば別ですが、
毎日楽曲を聴くとなると通信制限待ったなしです><
それを防ぐためには「Amazon Music」に「Prime Music」の対象楽曲をダウンロードして、オフライン再生する、と言った方法があります。
ここではその方法をご紹介します。
楽曲をダウンロードする
まず、楽曲単体をダウンロードする時は①をタップします。
↓
[ダウンロード]をタップ。
↓
楽曲がダウンロードされます。
次にアルバム(またはプレイリスト)に含まれる楽曲全曲をダウンロードする時は②をタップします。
↓
直ぐにダウンロードが始まります。
アルバム(またはプレイリスト)含まれる楽曲全曲となると、ダウンロードするのに少し時間が掛かります。
ダウンロードした楽曲をオフライン再生する
「もっと見る」「最近の楽曲」「マイミュージック」「検索」どのページでもOKです。
画面左上に表示されている歯車マーク(設定)をタップ。
↓
[オフライン再生モード]をONにすればダウンロードした楽曲が聴けます^^
これで通信量を気にする事なく「Prime Music」を楽しむ事が出来ます!
ちなみに「オフライン再生モード」時にプライムラジオは聴けません><
ダウンロードした楽曲を削除する方法
「オフライン再生モード」を利用すれば通信量を気にする心配はなくなりますが、あんまり楽曲をダウンロードしすぎると今度はスマホの容量が圧迫されてします。
ですから、楽曲を削除する方法も一緒に覚えておきましょう!
「オフライン再生モード」のまま削除したい楽曲(またはアルバム)の①をタップして、[デバイスから削除する]をタップすればダウンロードした楽曲を削除する事が出来ます!
またプレイリストを削除する場合は「オフライン再生モード」のまま削除したいプレイリストの①をタップして、[プレイリストをアンフォロー]すればダウンロードした楽曲を削除する事が出来ます!
以上、「Amazon Music」で「Prime Music」対象楽曲をダウンロードして、オフライン再生する方法、また、そのダウンロードした楽曲を削除する方法でした!
それでは失礼します。
⇒今直ぐ「amazonプライム」の30日間の無料体験に登録し「Prime Music」を楽しむ!
他にも特典いっぱい!「amazonプライム」関連記事一覧
・amazonプライムの登録方法/退会方法は?解約する際に年会費が全額返金される!(条件付)
・【amazonプライム】年会費3900円(月額325円)会員登録すれば映画/音楽が視聴し放題!
・【アマゾンプライム】「amazonパントリー」とは?「Prime Now」とは?とにかくお得!これらを活用すれば生活がより豊かになる!